
We’re excited to introduce BizTalk360 version 11.1! This update delivers advanced automated actions, enhanced performance, and improved installer options for a smoother onboarding experience.
Automated Task in BizTalk360 helps to automate the admin routine or monotonous tasks. The automated task performs the start or stop ports, NT services, and applications, and run PowerShell scripts. Integrating Automated task with Alarm will trigger actions when an alarm threshold is violated.
Say, healthcare uses BizTalk Server to handle the insurance claims. It expects each claim to be processed within stipulated timeframe If the system fails, it can delay claim processing. The insurance organization can fix these issues by monitoring file locations to make sure the files are struck at the ports. Then, set up Automated Tasks to restart the Application or Host Instance.
To implement this, follow these simple steps:
Read More about Integration of Automated Tasks with Alarms
BizTalk360 continuously monitors BizTalk environment, when a failure occurs, it instantly sends an alert to Azure DevOps, providing detailed information about the error. The development team can quickly access the alert, diagnose the issue, and implement a fix. The connection between BizTalk360 and Azure DevOps project is established with personal access token (PAT).
For example, if a developer pushes a code change to the Azure DevOps repo during deployment, it might fail. User can detect this failure by monitoring the Event logs. Configure the Azure DevOps notification channel in BizTalk360. It will log the issue in the DevOps project and assign it to the right user for quick action if a deployment fails.
Read More about Azure DevOps Notification Channel
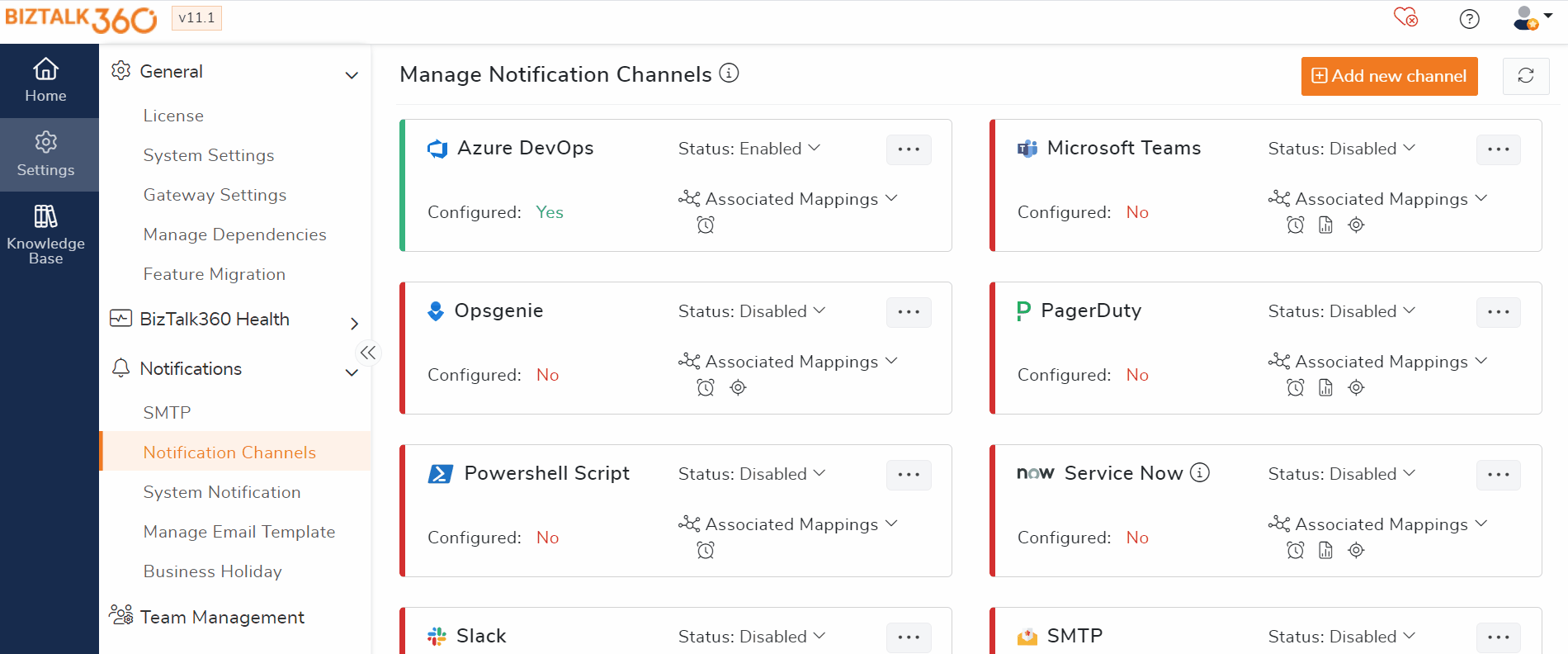
Auditing capability is now improved to audit all the monitoring configuration within governance and audit section. This includes setting up data monitoring, defining escalation policies and configuring Notification channels.

The Automated Task feature can automate tracking operations. These include enabling and disabling the port, pipeline, and global tracking.
Automated tracking tasks allow you to automate the below actions
Say if a user deploys an application in BizTalk. The application includes several orchestrations, receive ports, and send ports that handle customer data transactions. To ensure smooth deployment and system performance, tracking needs to be enabled during the initial deployment and validation phases and disabled afterward to avoid performance degradation
Let’s see how we can automate the above scenario.
Read More – Link
User can configure the threshold rules with condition-based filter to monitor with logic app metric. For example, ensure a high success rate workflows by monitoring the “Successful Runs” over past hours.
For Example, Set the Aggregation Period to 10 minutes to closely monitor workflow performance. If successful runs fall below a certain threshold, an alert is triggered. This prompts an immediate investigation.
You can Configure threshold rules with the Action Metrics, Billing Metrics and Run Metrics
With custom workflows, users can configure a task to manage a BizTalk application during deployment or a system backup. Create a task to start applications at the start of the day and stop them at the end.
Stop automated tasks during maintenance to ensure stability and prevent conflicts. Say, User can set a weekly maintenance window on Sundays from 2 AM to 4 AM. During this time, all automated tasks are paused. This allows for system updates and hardware maintenance without interference.
The output of PowerShell automated task executions is now shown in the notification and history, providing better visibility. Use ‘Write-Output’ and ‘Write-Error’ to view the script output in both Notification and Task execution history.
It’s vital to monitor host instances, artifact statuses, and suspended services. It helps maintain performance and find issues. Now these data are pushed to New Relic (APM Integration). This lets users create custom dashboards in New Relic. They can view host performance, artifact health, and the impact of suspended services in a widget.
The BizTalk360 Installer now has a repair option. This capability helps to fixing the installation issues at ease.
If the install fails due to missing files, the user can select the repair option in the installer. This feature identifies and resolves the issues, allowing the installation to complete successfully. This is a straightforward way to address common installation issues.
In case of the installation fails, the installer shows links to troubleshooting and setup articles. This helps user to troubleshoot and fix problems independently, reducing the need for external support.
Refer to the release notes and video for an overview of all the improvements added in this version.