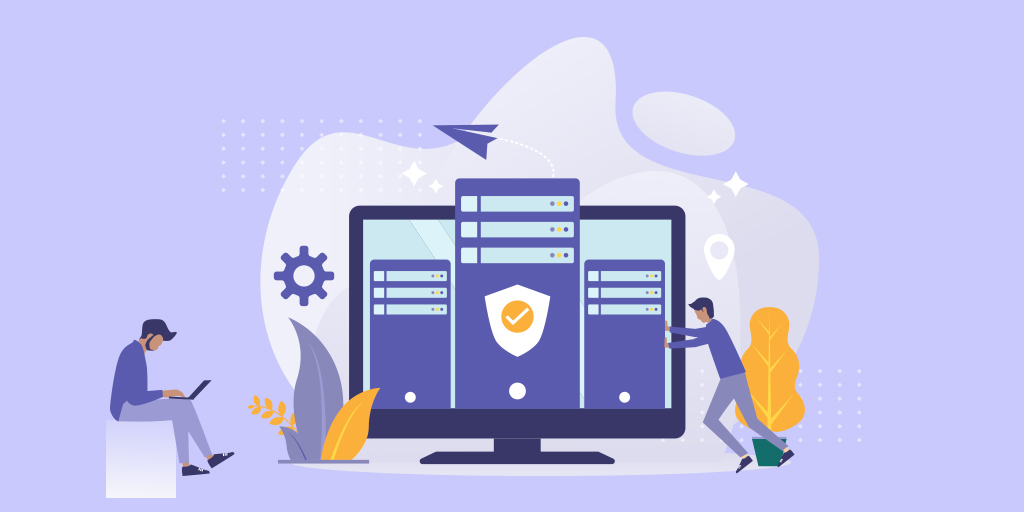
The wait is over, Microsoft has released BizTalk Server 2020 with a bunch of exciting new features.
This release allows customers to achieve true hybrid connectivity by connecting on-premise systems to SaaS applications through Azure connectivity. In this blog, we will be discussing the new set of cloud adapters (Blob Storage, Service Bus, Event Hubs, O365 Mail, O365 Schedule, O365 Contact).
Note: All these adapter features were already built-in with the BizTalk Server 2016 Feature Packs.
In this blog we will take a look at the following topics:
With the Blob storage adapter, you can send and receive files of any format (video, audio, images, XML, .pdf, .txt, .zip, .pptx, etc.) between BizTalk Server and Azure Blob Storage with very few configurations.
Using this Blob Adapter, the administrator can have the Backup BizTalk Server Job to back up the databases and log files and easily upload that to an Azure Blob Storage account.
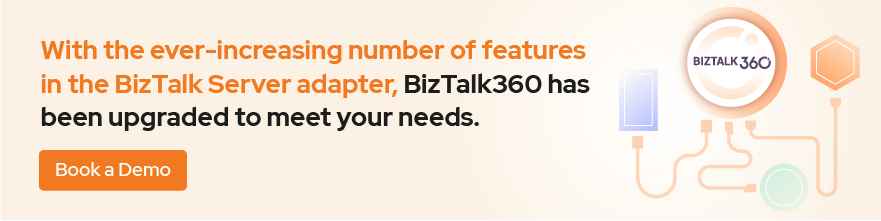
When a file dropped into a folder, a BizTalk receive port that listens to that folder will pick up the file. It can then be routed to a send port that subscribes to the files coming in through the receive port. The send port is configured with the AzureBlobStorage adapter and will send the file to a container in Windows Azure Storage, according to its configuration.
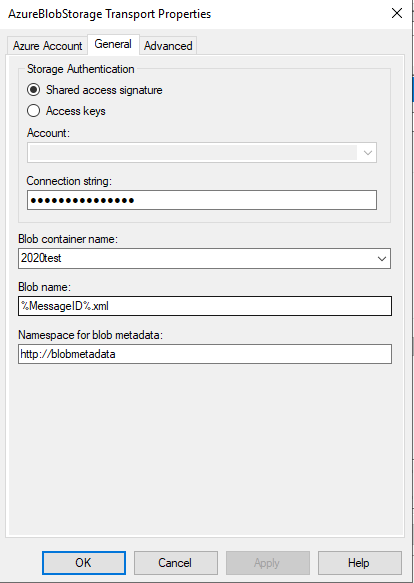
The BizTalk receive location which is configured with the AzureBlobStorage adapter will receive a file. When a file is uploaded in the Azure Blob container, it will then be routed to the subscribed send port folder location.
Create a Receive Port, add a Receive Location as type “AzureBlobStorage” and configure the blob details as below;
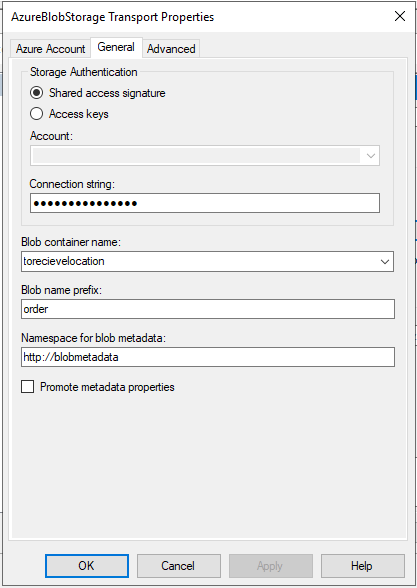
Event Hubs capture is the easiest way to load/process streaming data into Azure. You can send/receive a large volume of messages between BizTalk Server and Azure Event Hubs using Event Hub Adapter was the streaming data is captured to Azure Blob Storage.
For instance, you can save and process all your tracking data in an Event Hub using the EventHub Adapter.
You can configure the EventHub Adapter in a Send Port to send messages to Event Hub/Configure the EventHub Adapter in a Receive Location to receive a message from Event Hubs.
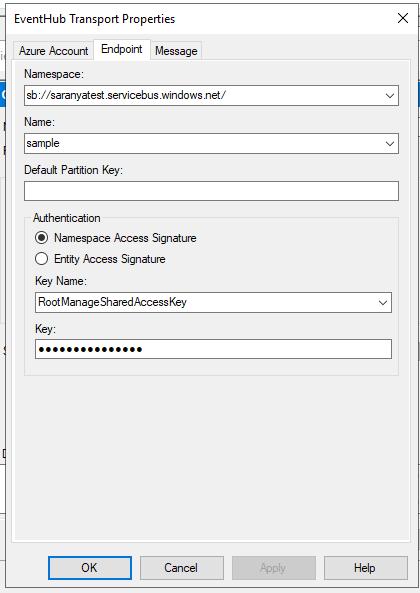
You can use the SB-Messaging adapter to connect to your on-premises BizTalk Server to Azure. The Service Bus (SB-Messaging) adapter is used to receive and send from Service Bus entities like Queues, Topics, and Relays.
For instance, you can send a message on a service bus queue via Postman which will be later picked up by on-premise BizTalk Server, using the SB-Messaging adapter.
Refer – https://blogs.biztalk360.com/azure-service-bus-biztalk-2016-enterprise-messaging/
Note: POP3 and SMTP adapters are now deprecated, for that Office365 adapter is set as a replacement.
You can use the Office365 Outlook adapters in BizTalk to send and receive messages between BizTalk Server and Office365 Outlook features by configuring below few steps;
Office365 Outlook Email – The Office 365 Outlook Email Adapter allows you to send and receive emails from your Office 365 Outlook Email from BizTalk.
Set the following properties to transmit emails via a send port;
You can also attach the files and BizTalk message parts by configuring the attachment properties.
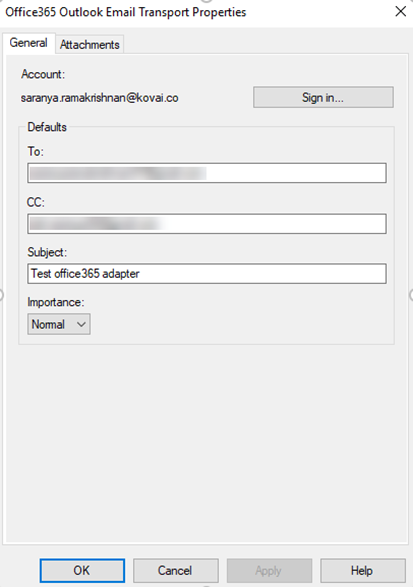
Set the following properties to get office365 email to the specific folder via receive port;
Once you receive an email on a Receive Location, the Receive pipeline adds promoted properties, which you can use for routing the emails.
You can create and receive calendar events from your Office365 Outlook Calendar by using Office365 Outlook Calendar adapter in BizTalk Server.
You can create contacts in your Office365 Outlook by configuring the Outlook Contact adapter in a send port.
Note: You can only create contacts, you cannot get the contact details. i.e, the Outlook Contact Adapter is not available in receive location to get the contact details.
To know more about BizTalk Server 2020 features, look at our series of blogs;
BizTalk360 is ready for Microsoft BizTalk Server 2020. Why not give BizTalk360 a try! It takes about 10 minutes to install on your BizTalk environments and you can witness and check the security and productivity of your own BizTalk Environments.
Read more BizTalk Server 2020 resources
